这是一篇制作图片纹理质感的Photoshop教程,教程中主要运用photoshp中的多各滤镜把照片制作成帆布纹理效果。
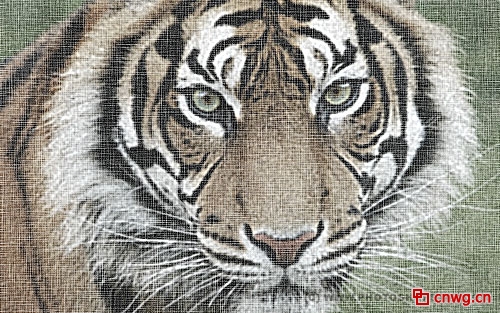
1、在开始学习教程之前,大家先到网上下载幅你喜欢的图片,然后使用photoshop打开它。打开素材图片后,按下Ctrl+J复制一层,然后执行“图像—调整—去色”命令,设置图层的不透明度为70%。按下Ctrl+E向下合并图层,然后执行“滤镜—杂色—添加杂色”,设置单色,平均分布,数量:10%,如图所示。
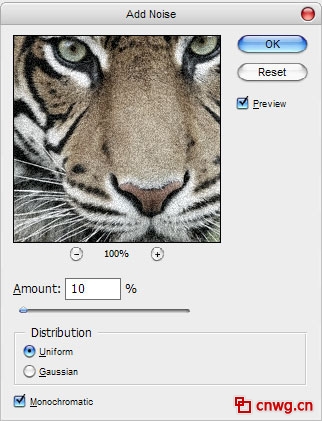
效果图:
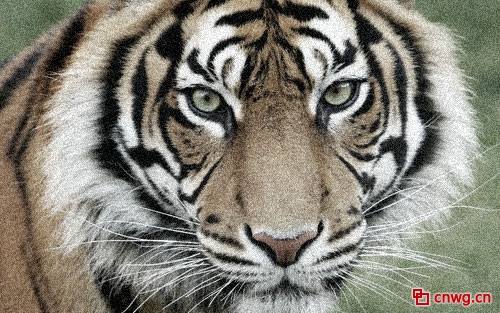
2、执行“滤镜—模糊—高斯模糊”,设置半径为1px,如图所示。

效果图:

3、执行“滤镜—锐化—智能锐化”命令,设置数量为155,半径为2.3,如图所示。

效果图:

4、创建一个新图层,填充黑色,然后执行“滤镜—杂色—添加杂色”,数量120,平均分布,单色,如图所示。
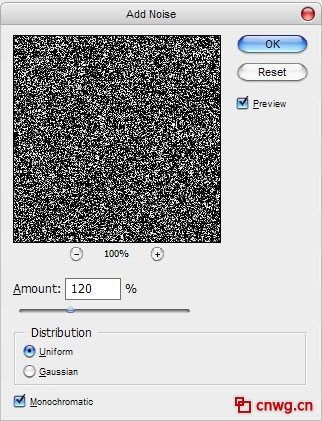
5、设置图层混合模式为滤色,不透明度为50%,效果如图所示。

6、按下Ctrl+J复制一层,得到一个副本图层,然后执行“滤镜—模糊—动感模糊”,角度为90,距离为25,如图所示。
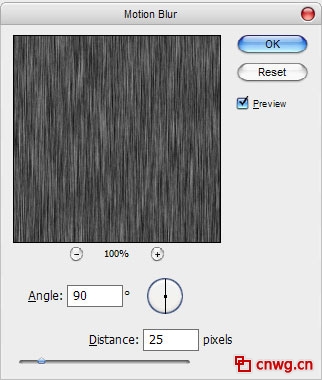
效果图:

7、执行“滤镜—锐化—锐化”命令两次,效果图所示。

8、选择下面的杂色图层,执行“滤镜—模糊—动感模糊”,设置角度为0,距离为25,如图所示。
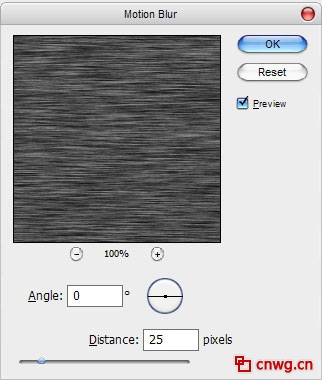
效果图:

9、执行两次锐化命令,效果图所示。

10、按下Ctrl+Shift+E合并所有图层,然后再进入一次锐化,直到效果满意为止,如图所示。
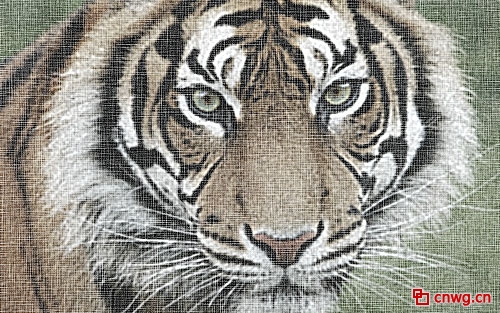
来到这一步,我们的帆布纹理效果就做好了,是不是很简单呢,希望大家喜欢这个教程吧!photohsop教程完毕。
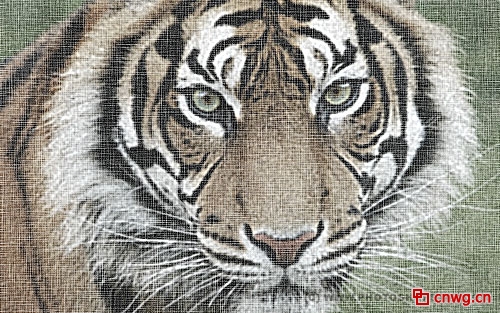
联系电话:021-51095771 021-51087627 传真:021-51087637-202
版权所有:上海羽灿计算机科技有限公司 中国网格(cnwg.cn/cnwg.cc)©2003-2013 All Rights Reserved.
地址:上海市银都路3399弄533号 邮编:201108 ICP经营许可证编号:沪B2-20060019 沪ICP备06012189号


我要评价