这是一篇photoshop文字特效教程,主要为大家介绍使用Photoshop一款可爱的2011文字特效。这次的效果并不是用图层样式来完成,而是用选区等把文字的高光和暗调分别选取出来,然后填充相应的颜色,做出水晶质感较强的文字。
Z终效果

1、新建一个800 * 600像素的文档,背景填充粉红色:#E2909E,效果如下图。

图1
2、新建一个图层,用椭圆选框工具拉出下图所示的选区,按Ctrl + Alt + D 羽化80个像素后填充白色。
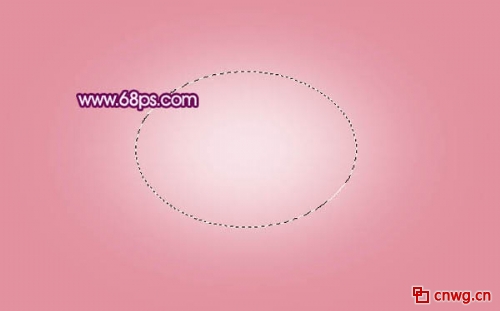
图2
3、新建一个图层,用钢笔勾出文字选区,也可直接打上自己喜欢的文字。选择渐变工具,颜色设置如图4,由右上角向下拉出图5所示的径向渐变。
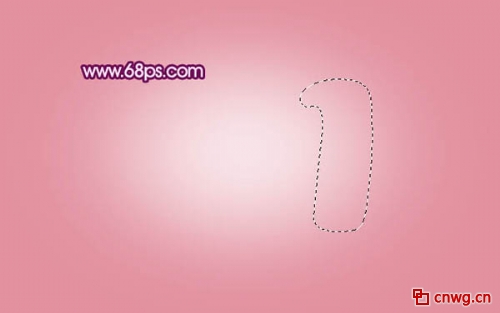
图3
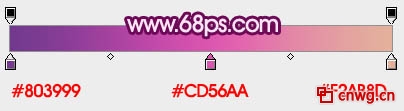
图4
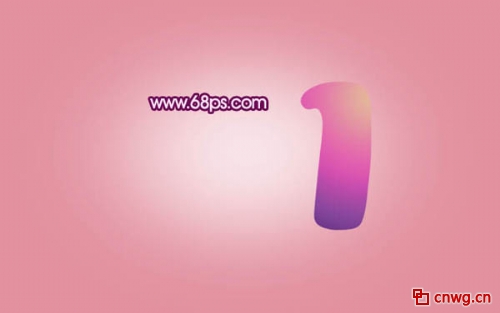
图5
4、新建一个图层,按Ctrl + Alt + G 与前一图层编组。然后在当前图层下面新建一个图层,用钢笔勾出下图所示的选区,羽化8个像素后填充颜色:#DE5BB1。取消选区后加上图层蒙版,用黑色画笔把底部擦掉,如下图。
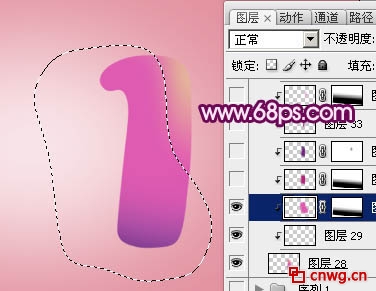
图6
5、新建一个图层,用钢笔勾出下图所示的选区,羽化5个像素后填充颜色:#B7237F,取消选区后加上图层蒙版,用黑色画笔把底部擦出来。

图7
6、新建一个图层,用钢笔勾出下图所示的选区,羽化5个像素后填充颜色:#712982,取消选区后加上图层蒙版,用黑色画笔把拐弯部分擦出来,效果如下图。

图8
7、新建一个图层,用钢笔勾出边缘高光部分选区,羽化3个像素后填充颜色:#A03A93。

图9
8、新建一个图层,用钢笔勾出下图所示选区,羽化6个像素后填充颜色:#F78ED8,取消选区后加上图层蒙版,用黑色画笔把底部擦出来。

图10
9、新建一个图层,用钢笔勾出下图所示选区,羽化5个像素后填充白色,取消选区后加上图层蒙版,用黑色画笔把底部擦出来。

图11
10、新建一个图层,用钢笔勾出下图所示选区,羽化3个像素后填充白色。

图12
11、一个完整的字母完成的效果如下图,如果有不满意的部分可以自行修改一下。
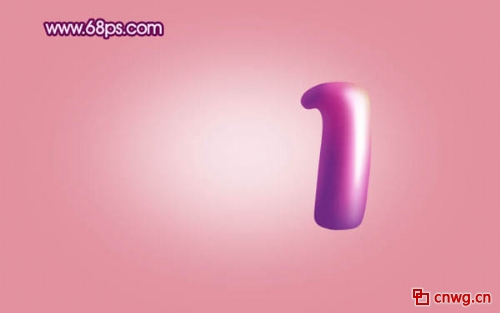
图13
12、其它文字的制作方法相同,过程如图14 - 18。

图14

图15

图16

图17

图18
Z后加上投影,完成Z终效果。

联系电话:021-51095771 021-51087627 传真:021-51087637-202
版权所有:上海羽灿计算机科技有限公司 中国网格(cnwg.cn/cnwg.cc)©2003-2013 All Rights Reserved.
地址:上海市银都路3399弄533号 邮编:201108 ICP经营许可证编号:沪B2-20060019 沪ICP备06012189号


我要评价