效果图的花朵是完全对称的,都是由一小片花瓣构成,制作的时候只需要做出其中的一片花瓣,其它的就可以复制及旋转角度即可。组成花朵后,还需要再多复制一些适当变形处理,增加花朵的层次感。
Z终效果

1、教程的效果都是由下面的光斑组合而成。看起来非常简单。

<图1>
2、新建一个1024 * 768像素的画布,背景填充黑色。效果如下图。

<图2>
3、新建一个组,在组里新建一个图层,用椭圆选框工具拉出一个竖的椭圆选区,填充黑色,效果如下图。
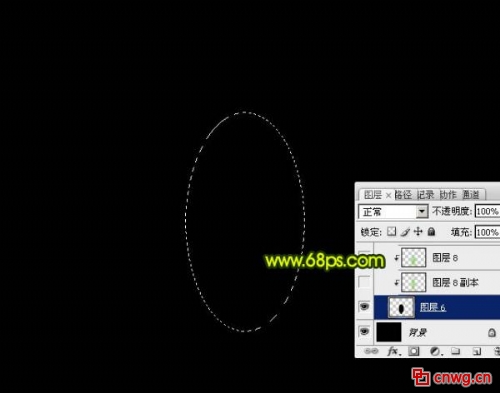
<图3>
4、新建一个图层,按Ctrl + Alt + G 创建剪贴蒙版,然后在当前图层下面新建一个图层,用椭圆选框工具拉出下图所示的椭圆选区,按Ctrl + Alt + D 羽化25个像素后填充绿色:#78CE01,效果如下图。

<图4>
5、新建一个图层,用椭圆选框工具拉出下图所示的选区,羽化15个像素后填充同上的绿色,确定后把不透明度改为:20%,效果如下图。

<图5>
6、新建一个图层,用钢笔勾出下图所示的边角暗部选区,羽化12个像素后填充黑色,如下图。
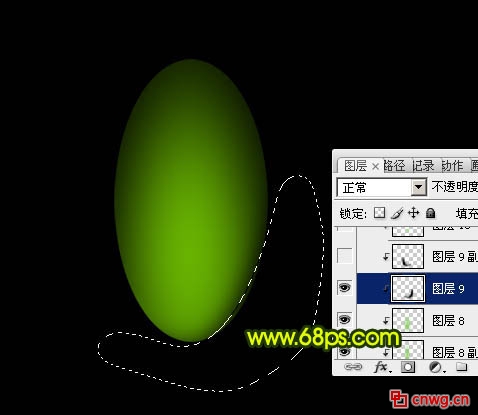
<图6>
7、新建一个图层,同上的方法制作左边的暗部,效果如下图。

<图7>
8、新建一个图层,用钢笔勾出下图所示的选区,羽化5个像素后填充稍亮的绿色:#90F403,效果如下图。

<图8>
9、把背景图层影藏,在图层的Z上面新建一个图层,按Ctrl + Alt + Shift + E 盖印图层。得到下图所示的效果。
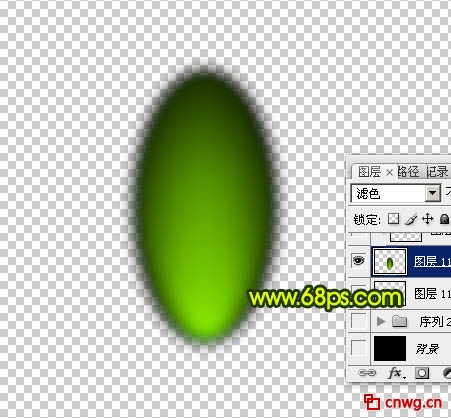
<图9>
10、把背景图层显示出来,把组影藏。然后把盖印后的图层复制两层,隐藏原盖印图层。回到副本2图层,按Ctrl + Alt + G 创建剪贴蒙版,混合模式改为“绿色”,按Ctrl + T 稍微压缩一下,效果如下图。
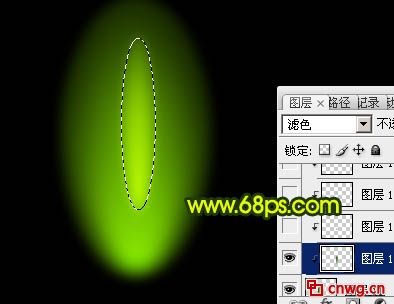
<图10>
11、把当前图层复制一层,按Ctrl + T 压扁一点,接近为圆形即可。混合模式为“滤色”不变,然后多复制几个,适当调整好位置和大小,效果如下图。

<图11>
12、新建一个图层,用椭圆选框工具拉出下图所示的选区,羽化15个像素后填充绿色:#68B301,效果如下图。

<图12>
13、把原盖印图层复制两层,移到图层的Z上面,适当调整好角度和位置,如下图。

<图13>
14、分别创建剪贴蒙版后把图层混合模式改为“滤色”,不透明度改为:60%,效果如下图。

<图14>
15、在图层的Z上面新建一个图层,用钢笔勾出边缘的小曲线,填充淡绿色,如下图。
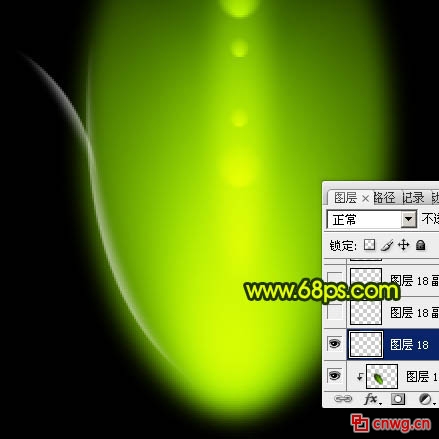
<图15>
16、可以把做好的曲线复制,放在两侧,如图16,17。

<图16>

<图17>
17、把除背景以外的图层合并,效果如下图。
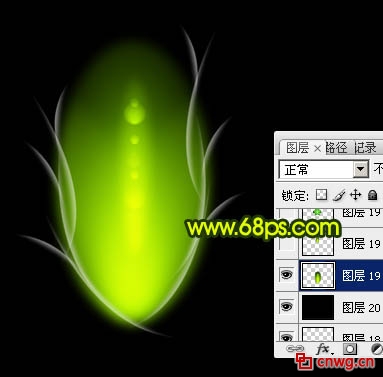
<图18>
18、复制合并的图层,然后旋转再拼合成下图所示的花朵效果。

<图19>
19、把花朵的几个图层合并,再复制一层,混合模式改为“变亮”,按Ctrl + T 适当缩小一点,效果如下图。

<图20>

<图21>
20、可以多复制几层,部分可以旋转以些角度,效果如下图。

<图22>
21、整体大致做好的效果如下图。

<图23>
22、创建曲线调整图层,适当把整体调暗一点,参数及效果如下图。
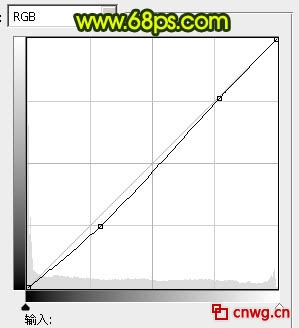
<图24>

<图25>
23、新建一个图层,盖印图层。适当把图层锐化一下,再降低图层不透明度,效果如下图。

<图26>
Z后微调一下细节,完成Z终效果。

联系电话:021-51095771 021-51087627 传真:021-51087637-202
版权所有:上海羽灿计算机科技有限公司 中国网格(cnwg.cn/cnwg.cc)©2003-2013 All Rights Reserved.
地址:上海市银都路3399弄533号 邮编:201108 ICP经营许可证编号:沪B2-20060019 沪ICP备06012189号


我要评价