今天我们将学习如何把一个简单的3D字体变成一个美丽简约的花纹作品。 本教程将告诉大家如何对3D文字修饰和应用效果,并使用Photoshop花纹笔刷来快速增强外观效果。 先看效果图:

01、效果图
步骤1 – 创建3D文字
在我们开始时,我们需要3D文字,我使用illustrator帮助创建3D文字。你可以从这里下载字体。随意使用任何程序创建你要的3D文字。如果你喜欢使用Maya, 3Ds max等其他应用程序,请确保该文件保存了透明度(图 02)。
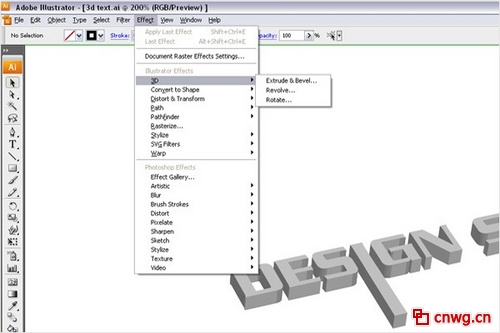
图 02
步骤2 – 创建一个新文件
选择文件>新建或按Ctrl /Command + N来创建一个新文档。我使用的是1440px(宽)× 900px(高)的墙纸。你可以随意设置任何大小的壁纸(图 03)。
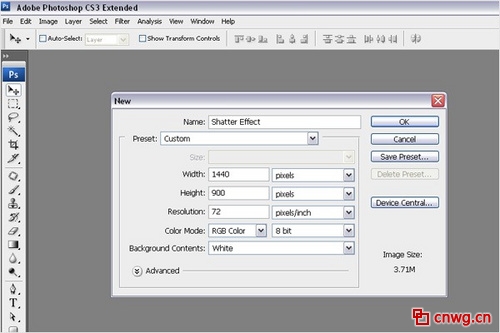
图 03
步骤3 – 把3D文字载入到Photoshop中
你可以保存图片为PNG格式获得透明背景,也可以直接从llustrator里复制(Ctrl/Command + C)3D文本&粘贴(Ctrl/Command + V)到Photoshop中。所以,你会在Photoshop中得到如下图所示的3D图像(图 04)。

图 04
步骤4 – 给文字添加颜色
现在我们需要给文字添加一些颜色。要做到这一点,选择图像>调整>色相/饱和度(图 05):
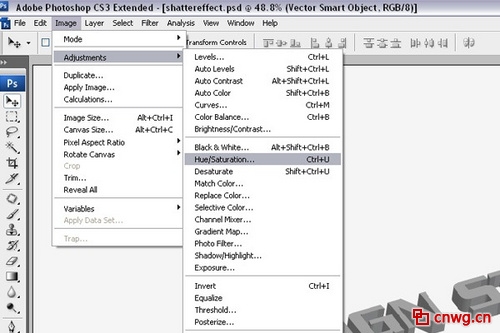
图 05
使用如下设置(见图 06):
着色:选中
色调:198
饱和度:22
亮度:0
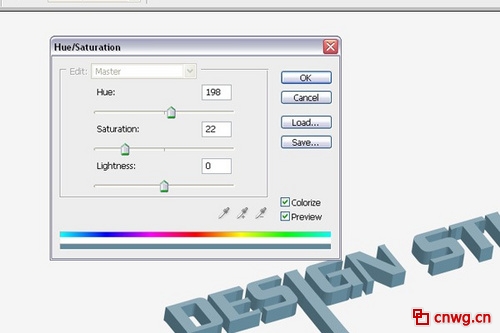
图 06
步骤5 – 为图像添加对比度
现在我们需要给文字增加更多的对比度。选择图像>调整>色阶,然后如下图设置(图 07)。
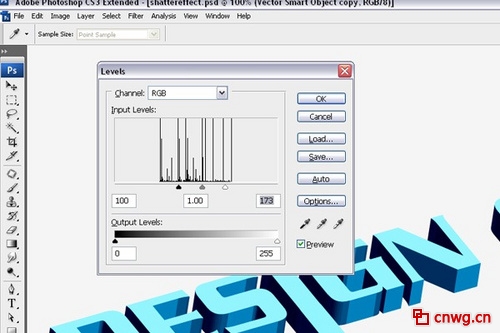
图 07
步骤6 – 使颜色稍微昏暗些
现在,我们将重复步骤4。选择图像>调整>色相/饱和度。使用下图的设置(图 08)。
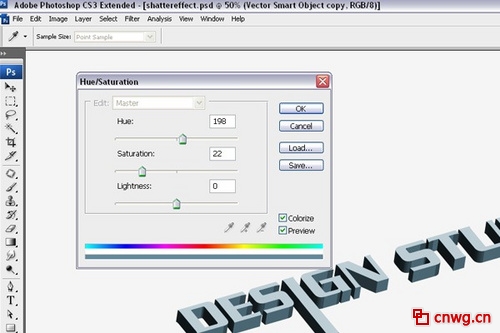
图 08
步骤7 – 添加滤镜效果
对于这个文本,我们将使用龟裂缝效果。选择滤镜>纹理>龟裂缝。使用这些设置(图 09):
裂缝间距:18
裂缝深度:6
裂缝亮度:1
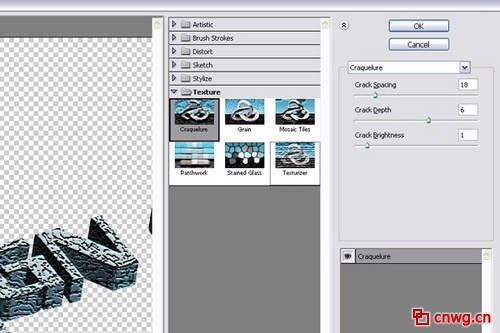
图 09
步骤8 – 在文本上方创建同种颜色的选区(图 10):
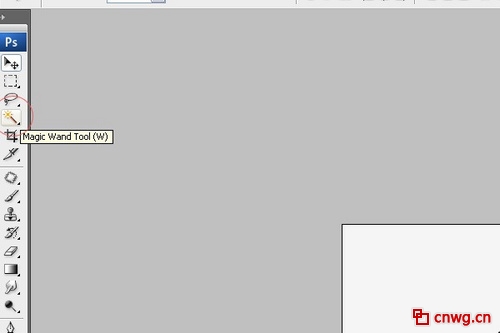
图 10
现在选择魔术棒工具(W),然后如下图创建文本顶部的选区(图 11)。

图 11
步骤9 – 填充选区
创建一个新层,然后用白色填充所选区域(图 12)。
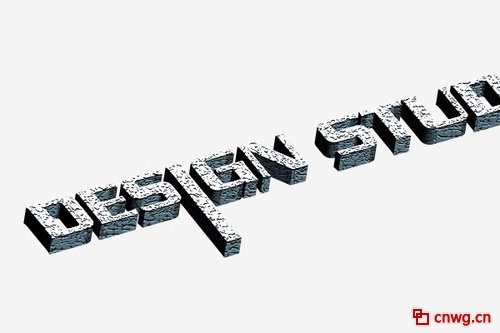
图 12
步骤10 – 添加阴影
现在,我们通过添加光线和阴影来给图像添加更多的细节。按照下列步骤做。创建文本的选区。为了做到这一点,要按住Ctrl键点击图层面板上的图层缩略图。在3D文字层下方创建一个新层,然后用黑色填充所选区域(图 13)。

图 13
步骤11 – 处理阴影
在一个新层上,选择滤镜>模糊>高斯模糊,然后应用一个轻微的模糊来创建阴影(图 14)。
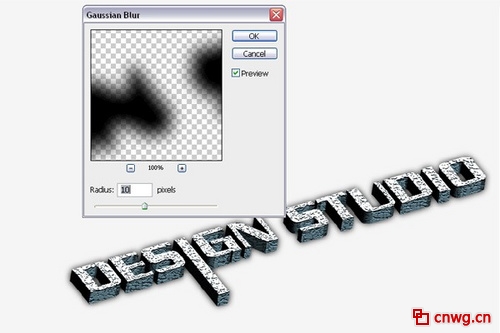
图 14
步骤12 – 调整阴影
现在,我们将使用涂抹工具涂抹文本中心顶部和底部的阴影,使其隐藏。选择涂抹工具,然后按下图设置画笔(图 15):
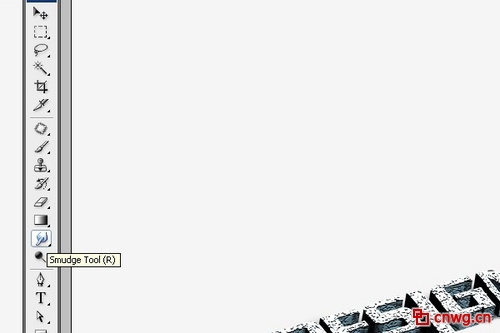
图 15
笔刷尺寸:100像素
模式:正常
强度:50%(见图 16)
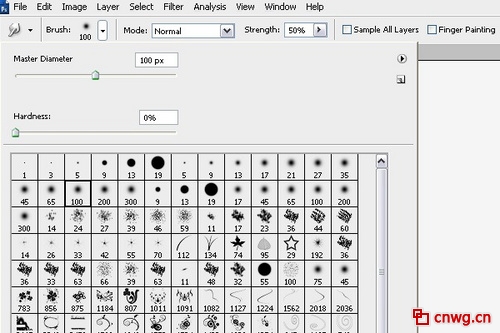
图 16
步骤13 – 完成图像
这就是你涂抹之后的阴影效果。(图 17)

图 17
步骤14 – 在Photoshop中安装笔刷
下载并安装一个漩涡(花卉)Photoshop画笔。我们使用的是Swirls and Circles by BSILVIA.,或者,你可以在Brusheezy浏览swirl brushes。找到合适的Photoshop画笔后, 就把它载入到Photoshop中。(图 18)
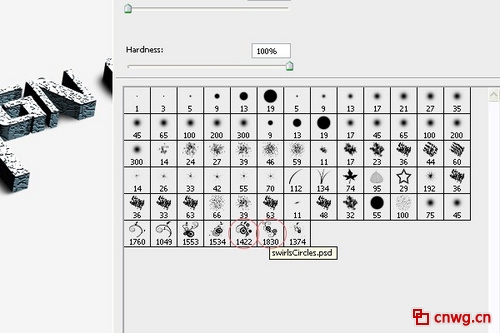
图 18
步骤15 – 制作设计品的地面
现在我们给图像创建一个地板形象,使其看起来像是3D文字在地板上的效果。为此你需要创建一个新层,选择画笔,然后在这个新层上描绘,选择编辑>变换>透视,然后变换漩涡花纹使其匹配文字。(如图 19)

图 19
步骤16 – 制作植物及根
现在我们将添加从文字里生长出的植物。选择一个花卉笔刷,并使用绿色。 如图所示。 给图像使用这个颜色(#326507)。为了添加深度要选择减淡工具(O)>笔刷大小= 65>范围=高光>曝光= 50%。在文字形状的角落里拖动笔刷,如图所示。现在选择加深工具&加深形状对面的角落。 相信你会得到与我同样的效果。(图 20)
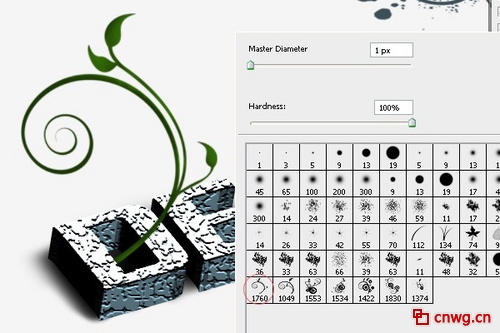
图 20
步骤17 – Z后的润色
按照步骤16来创建你想要的元素。你可以参照下图的效果。(图 21)

图 21
步骤18 – Z后的图像

Z终效果图
你可以使用更多丰富多彩的颜色~
联系电话:021-51095771 021-51087627 传真:021-51087637-202
版权所有:上海羽灿计算机科技有限公司 中国网格(cnwg.cn/cnwg.cc)©2003-2013 All Rights Reserved.
地址:上海市银都路3399弄533号 邮编:201108 ICP经营许可证编号:沪B2-20060019 沪ICP备06012189号


我要评价